ブログを開始したら、単純にどのくらいの人に見てもらえているのか気になりますよね?
今回はブログ訪問者の情報を丸裸にすることができる「Googleアナリティクス」の概要と設定方法についてご紹介します。
私は今回初めて設定しましたが、難しいところもなく15分ほどで完了できました。
無料で簡単に設定できるので、安心して導入してみてください^^
今回のポイントです。
・Googleアナリティクスの概要
・Googleアナリティクスを設定する目的
・Googleアナリティクスの設定方法
Googleアナリティクスの概要
Googleアナリティクスとは
Googleから提供されている無料のアクセス解析ツールです。
機能は多岐にわたりますが、まずは2点だけ押さえておきましょう。
サイト訪問者の「行動」を確認することができる
サイト訪問者の以下情報が手に取るようにわかります。
・PV(ページビュー)数:サイトが表示された回数
・ユーザー数:サイトを訪問したユーザ数(≠PV数)
・平均ページ滞在時間:ユーザの特定ページの平均滞在時間
・直帰率:訪問した最初の1ページ目で離脱した割合
・離脱率:複数ページを訪問される中でそのページを最後に離脱した割合
・ユーザー数:サイトを訪問したユーザ数(≠PV数)
・平均ページ滞在時間:ユーザの特定ページの平均滞在時間
・直帰率:訪問した最初の1ページ目で離脱した割合
・離脱率:複数ページを訪問される中でそのページを最後に離脱した割合
・これらの情報は、日単位/週単位/月単位等で確認することができます
・離脱とは、"ほかのサイトに行くこと"や、"ブラウザを閉じる"等の行為を指します
・直帰は離脱の一部となります
サイト訪問者がどこから「集客」されたのかを確認することができる
自分のサイトに訪問者がどこから来たのかが手に取るようにわかります。
・Google等の検索エンジンで検索
・他のサイトからの被リンク
・URLを直接入力/ブックマーク
・SNSから
・他のサイトからの被リンク
・URLを直接入力/ブックマーク
・SNSから
Googleアナリティクスを設定する目的
ユーザの行動や流入ルートを分析し、サイトの改善を実施するためです。
自身のサイトの中で、どのページが伸びているのか/伸びていないかといった情報を把握することはとても重要な要素となります。サイト設計の足掛かりとしていきましょう。
Googleアナリティクスの設定方法
前提:Googleアカウント作成
Googleアナリティクスの利用にはGoogleアカウントの作成が必要です。
Googleアナリティクスアカウントの設定
測定を開始をクリック。
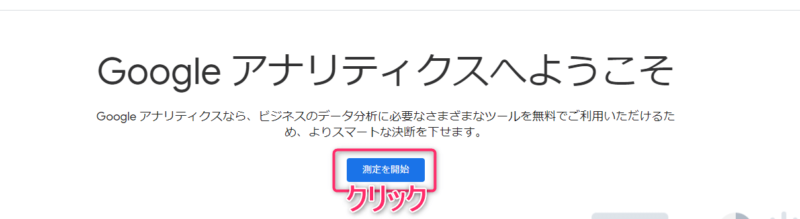
アカウント名/アカウントデータの共有設定
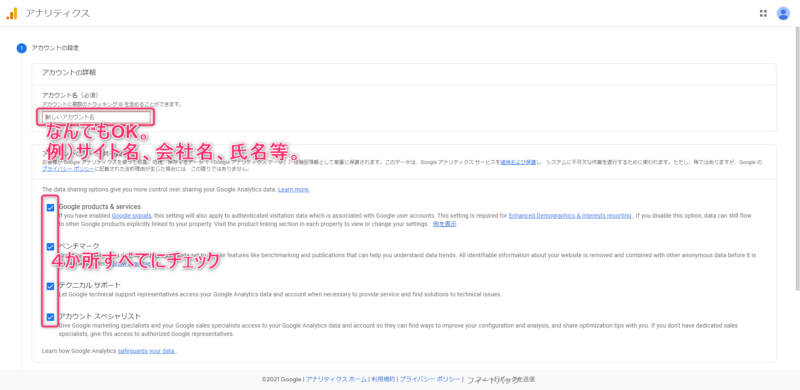
アカウントデータの共有設定
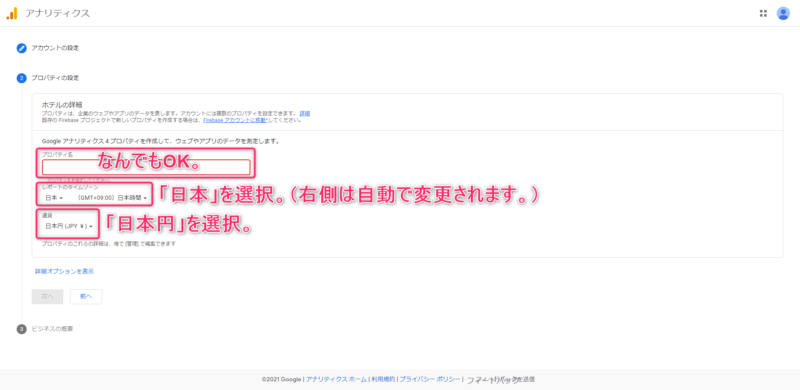
ビジネス情報
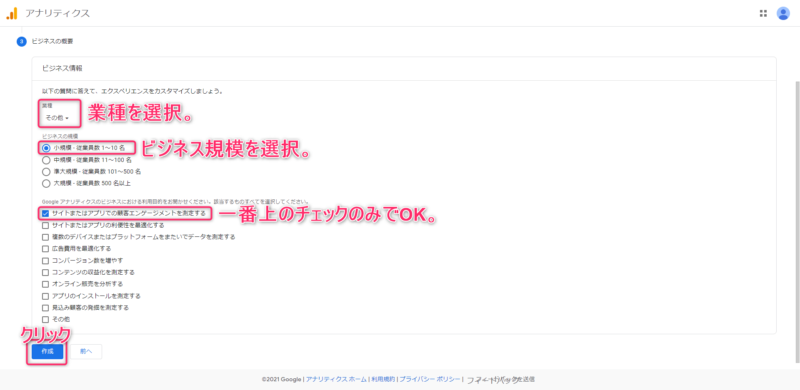
利用規約
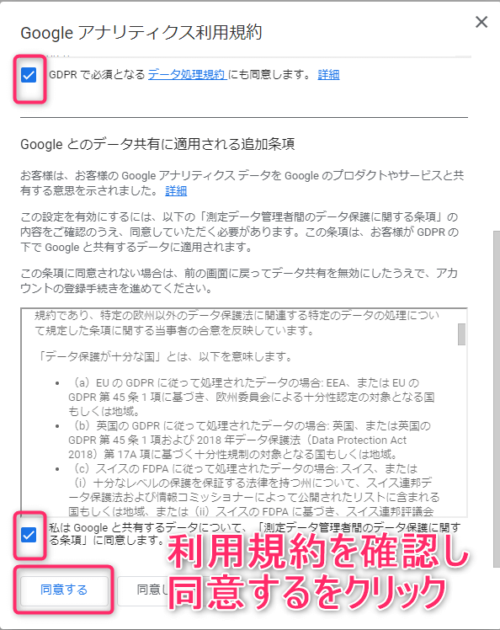
メール配信

以上でGoogleアナリティクスアカウントの設定は完了です^^
データの収集を開始するため「データストリーム」を設定する
プラットフォームは「ウェブ」を選択
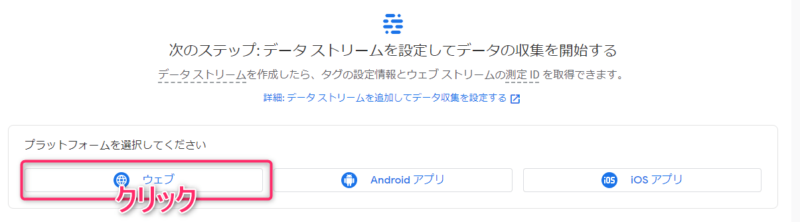
データストリームの設定
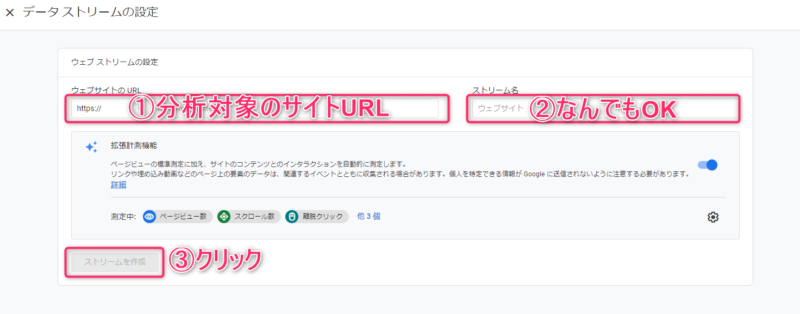
トラッキングコードをコピーする
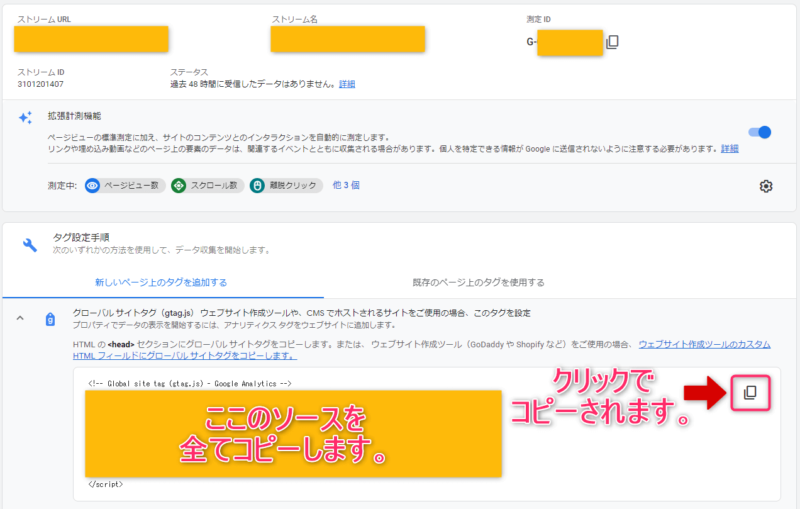
トラッキングコードの設定
ここではCocoonテーマにて手順を紹介します。
「Cocoon設定」→「アクセス解析・認証」タブ
「その他のアクセス解析・認証コード設定」内の「ヘッド用コード」に先ほどコピーしたトラッキングコードを貼り付け、設定を保存します。
「その他のアクセス解析・認証コード設定」内の「ヘッド用コード」に先ほどコピーしたトラッキングコードを貼り付け、設定を保存します。
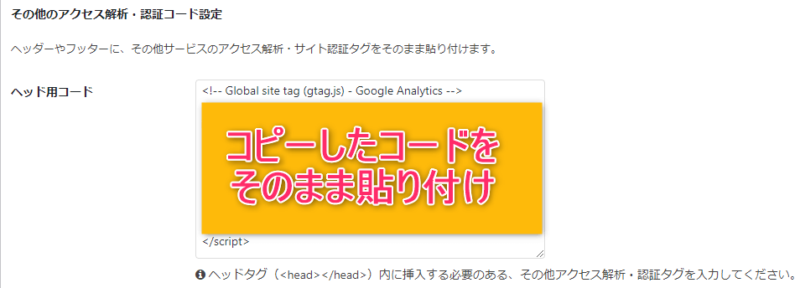
上記の変更を保存しようとした際に以下のエラーになることがあります。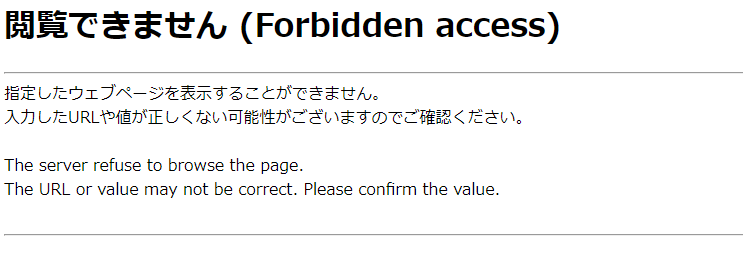
以下の対応方法をまとめていますので参考にしてください。
合わせて読みたい
【WordPress】閲覧できません (Forbidden access)が表示された時の対応方法
まとめ
Googleアナリティクスの導入にはGoogleアドセンスのような審査もありません。
誰でも簡単に素晴らしい高機能な分析ツールが利用できます。
サイト改善に間違いなく役立てる必須ツールになりますので、ブログ運用開始したらなるべく早く入れましょう!
それでは良いブログライフを^^
