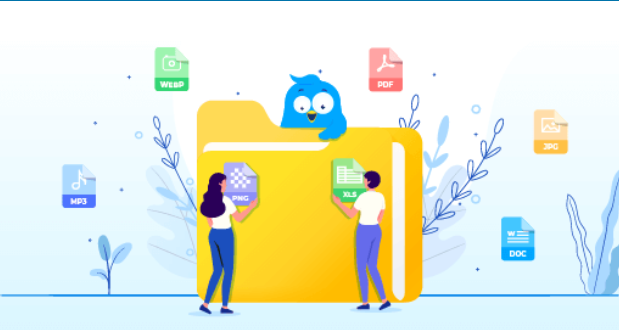WordPressで記事を装飾する上で欠かせないのが画像・音声・動画等のコンテンツになります。
WordPressではそれらを総称して"メディア"と呼称され、「メディアライブラリ」アップロードした後に、記事の指定位置に追加することができます。
この「メディアライブラリ」ですが、WordPressのデフォルト機能のままでは、少し使いづらい仕様となっています。
具体的にいうとアップードフォルダがアップロードされた「年月」で管理されていることです。
メディアをアップロードすると、サーバ上の以下に格納されます。
例)2021年11月にアップロード…「~/wp-content/uploads/2021/11」へ格納される。
例)2022年12月にアップロード…「~/wp-content/uploads/2021/12」へ格納される。
私はブログを初めて1週間と経たずに"これは改善しないと、後々の管理が大変になる"と危機感を覚えました。
そこで調べた結果「FileBird」というプラグインで解決できましたのでご紹介します。
ドラック&ドロップで操作できる等、非常に使いやすくおすすめのプラグインとなります。
この記事を読むことで、自分の好きなフォルダ構成でメディアを管理することができます^^
ドラック&ドロップで操作できる等、非常に使いやすくおすすめのプラグインとなります。
この記事を読むことで、自分の好きなフォルダ構成でメディアを管理することができます^^
「FileBird」プラグインの導入方法
「FileBird」プラグインのインストール
プラグインのキーワードにて「filebird」と入力し検索します。
以下のアイコンがFileBirdプラグインです。「今すぐインストール」をクリックします。
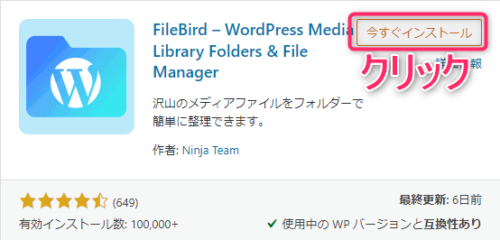
「FileBird」プラグインの有効化
インストールが完了したら、「有効化」をクリックします。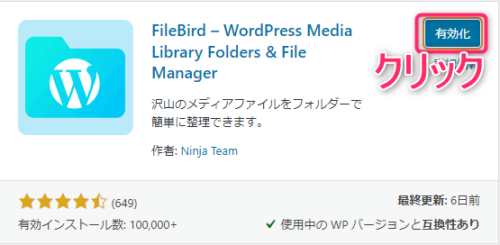
以上でインストールは完了です^^
「FileBird」の使い方
「FileBird」プラグインの追加を確認
メディアライブラリを開くと、左側にプラグインの追加が確認できます。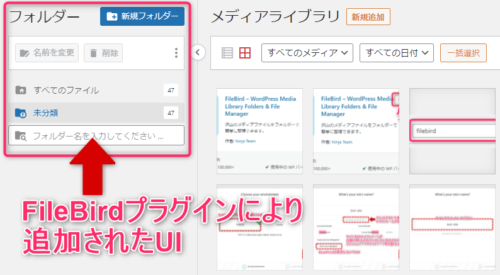
「新規フォルダー」の作成
プラグイン右上の「新規フォルダー」をクリック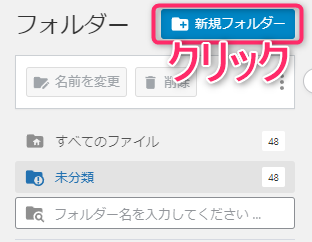
好きなフォルダ名を入力する。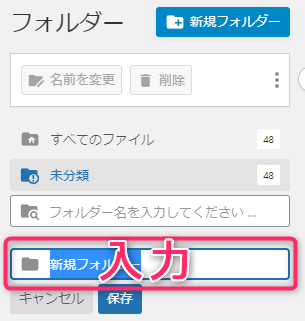
フォルダ作成完了。
※私はカテゴリー+投稿日単位でメディアを管理します。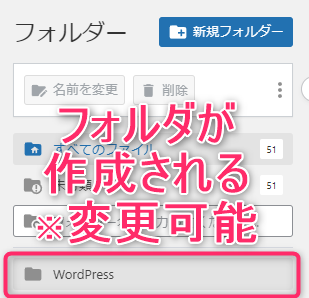
ファイルをアップロードすると、まずは「未分類」というフォルダに配置されます。
フォルダ名は後から変更可能ですのでご安心ください。
カテゴリーの中に、さらにフォルダーを作成します。
カテゴリーフォルダを右クリックし、「新規フォルダー」をクリックします。
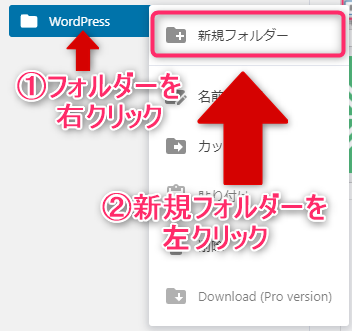
カテゴリーフォルダ名の中に投稿記事が分かるようなフォルダを作成します。
私は日付+パーマリンクで命名してみました。
私は日付+パーマリンクで命名してみました。
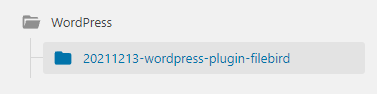
新規作成したフォルダにメディアを移動
先ほど作成したフォルダにファイルを移動します。
移動はドラッグ&ドロップで可能です。
一つ一つメディアを選んでの移動は手間なので、複数選択して移動もできます。
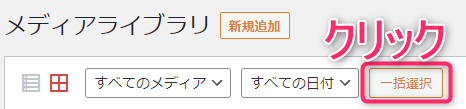
移動したいフォルダをドラッグ&ドロップで移動します。
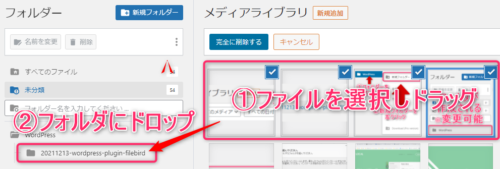
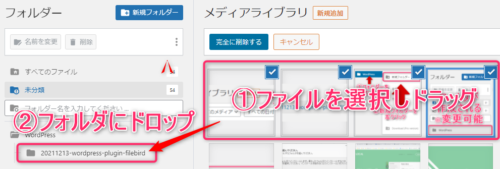
移動に成功すると、下のメッセージが表示されます。


ファイルが移動できたことを確認できました。
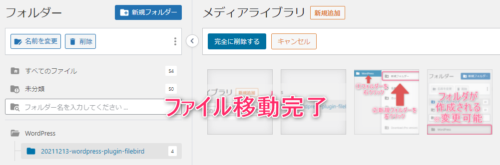
以上が基本的な使い方となります^^
FileBirdによりフォルダ階層を自由にカスタマイズし、ファイルを好きな階層へ移動しているように感じられますが、これはプラグイン上の見た目だけの世界になります。サーバ内をみるとわかるのですが、実際のファイルは冒頭でご紹介した「~/wp-content/uploads」といった場所から一切動いていません。
つまり、FileBirdプラグインは既存のファイルに一切影響を与えないということです。最悪プラグインを削除することになっても影響がないというのは安心して利用できますよね。
まとめ
FileBirdプラグインのおかげで、視覚的に不便と感じていたメディア管理が改善されたのではないでしょうか?
WordPressには素晴らしいプラグインが多数存在しておりますので、今後も自分で試してみて使用感を発信させていただけたら幸いです。
それでは良いWordPressライフを^^